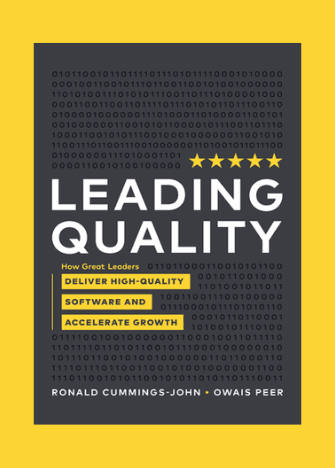Gustavo is a Materials Science and Engineering graduate from Brazil, who wants to keep up to date about tech devices and accumulate experience in different knowledge areas through testing. He’s been a member of the Tester Work community for more than 3 years now.
Saving time with the right screen record setup: Valuable tips to screen cast on your PC

If you are reported any bug, you understand how valuable the report you create is. Speaking for myself, filling Bug Reports is a time-consuming task, not only because of the whole written description of the Bug, but mainly because of the visual proof of the bug. Specially when you are a beginner, making the
Yes: let’s talk about videos and pictures in the article!
I would like to share with you some apps that help me a lot when collecting the evidence of a bug. In this article we will talk about two tools for desktop devices that completely changed the way I test. I will not only present the tools, but also help you to set them up in order to assess their full potential. Mobile users, don’t get mad at me: we may discuss some tools for you another time, okay?
Screen Record: OBS Studio
 One of the reasons why I use OBS Studio to record my screen while testing. It is a free, open source software with multiple features, from simple screen recording to streaming. It is available for Windows, MAC and Linux, and it’s free! It does not leave any watermark on the final video and it doesn’t have any limitation on the video length, but these are not its stronger features. Let’s break them down to four key points.
One of the reasons why I use OBS Studio to record my screen while testing. It is a free, open source software with multiple features, from simple screen recording to streaming. It is available for Windows, MAC and Linux, and it’s free! It does not leave any watermark on the final video and it doesn’t have any limitation on the video length, but these are not its stronger features. Let’s break them down to four key points.
1. Creating Scenes and Sources
One can say that a screen recorder that captures the whole screen is enough for testing purposes, and that’s right. But remember: the point here is to be more productive as a tester, and that can be achieved by using different scenes and sources for the video input.
One of the pain points while testing on Windows, at least for me, was to conduct a guided test case without recording any of the test case documents (do you know that we are not supposed to do that, right?). Sometimes the test case was a little complex and required several sequential steps. Instead of using a second device only to open the test case document, I simply added another scene on OBS Studio and then selected Window Capture as the source. With the test case document in a secondary browser, I’m then able to continue testing while recording only the app in scope.
However, if the test required more than one window to be recorded (like testing simultaneously with two browsers), then I only needed to change the source to Display Capture. Usually, I keep two pre-settled scenes, each one with a different source, so I only need to switch between the scenes while testing. You may also notice that there are several other options of sources, but those two options already worked just fine for testing.
2. Setting up the video output
Knowing that the Tester Work website has a limit of 200MB per video, recording the screen with the convenient resolution can save you from a video editing task. OBS Studio has several settings that can be customized based on the user’s preferences. Setting the video format as .mp4 and the Recording Quality as High Quality, Medium File Size usually is enough for uploading on Tester Work.
You can also change the video resolution and bitrate, and even modify the name format of the video that is being recorded. That way your video is ready to be submitted as soon you finish the record.
3. It’s free
Did I already mention that? I think it is already clear at this point…
4. Using shortcuts
This may sound a little bit perfectionist, but I just don’t like to record the screen and the first image we see is the screen recorder window. I know, that is not a problem at all, but having a clear recorder makes the job of the test cycle moderators easier. Imagine yourself with dozens of bugs to be reviewed, you would prefer to have records that go straight to the point. You know, less is more.
You can set up some shortcuts in OBS Studio for the functions that you use the most. The good thing is that they work even with the software in the background. What I do then is to set up some shortcuts to start, pause, resume and finish the recording. That way I can start my recordings directly on the app to be tested, simply by pressing the pre-defined shortcut.
I must also say that having a pause/resume function is pretty handy, especially when I forget any info of the test case document, such as an assigned account to log in. It also helps if anyone interrupts you during the test – if you have kids at home you know what I’m talking about. Of course, sometimes you will need to go from start to end without any pauses, but being able to pause the record is really helpful.
Screenshot: Lightshot
 Some types of bugs do not require a whole screen record to be clearly reported. Take the Translation Feedbacks as an example: recording the whole flow is pointless if you only need to highlight a single word or sentence.
Some types of bugs do not require a whole screen record to be clearly reported. Take the Translation Feedbacks as an example: recording the whole flow is pointless if you only need to highlight a single word or sentence.
When I started testing and I encountered any of those bugs, I hitted Print Screen, opened any image editor, pasted the printed screen, edited it to highlight the bug, and only then I was able to submit it.
But, what if the image editor was embedded on the Print Screen function? That is the premise of Lightshot! And it does it well, you can run it even on low-end devices without noticing any impact on the overall performance. Spotted a bug? I only need to hit the Print Screen button and the Lightshot is activated. You have then to select the area, no need to crop the image afterwards. At this moment, two tool boxes will open.
The vertical tool box is meant for editing. You can add text boxes, arrows, lines and rectangles, or you freely draw them by hand with the pen tool. But do not expect a full design tool with layers, shades and magical wands – you can change the color and that’s all. It is enough to highlight any bug that you find along the way, though.
The horizontal tool box is used for saving. Here you may not only be able to copy the printed image with edits, but you can also save them in a local directory, share in social media, and even perform a reverse image search on Google. For testing, saving the image will be enough. If you prefer to go through the flow as fast as possible without long pauses, you may be interested in saving the images without edits and use a third party app to highlight the bug later.
OBS Studio and Lightshot are only two available tools to make us more productive as testers, not only to have more time to dedicate to bug hunting, but also to create reports with higher quality. There are several other tools that can be used, with additional features like mouse highlighter. If you have any remarks, let us know in the comment section below.
Happy testing you all!
Gustavo